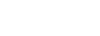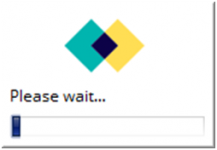PEGA 8 Installation step by step:
System Requirements:- Intel-based personal computer or laptop
- 64-bit version of Microsoft Windows OS ( 8/10)
- Ram: 4gb
- Disk Space: 10 GB
- Browsers: Latest version of Microsoft Edge/ Mozilla Firefox/ Google Chrome.
The following software components are installed by the Personal Edition installer:
- Java JRE 1.8.0_66
- PostgreSQL 9.4.5
- Apache Tomcat 8.0.28
- Pegasystems PegaRULES Process Commander 8.1.0 Personal Edition
- You must log-in to Windows with administrator privileges to run the installer.
- You must disable Microsoft Windows User Access Control.
- Disable Antivirus
Open Control Panel-> User Accounts-> Again Click on User Accounts->
Click on Change User Account Control Settings-> Drag pointer to Never Notify & Click on Ok & Now Restart Computer/Laptop.
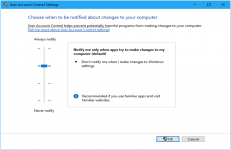
Now follow Below steps:
- Download Software file (116168_PE8.1.0)( It will save file in Zip Format)
- After Download Extract the file (116168_PE8.1.0)
- Don't run the installation from Downloads/Desktop/Documents ( It will not read the Exe Files)
- Copy Folder directly to Drive ( Ex: C Drive: 116168_PE8.1.0)
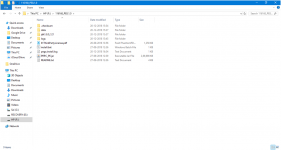
- In Folder directory, double-click on install.bat.
- When the Personal Edition Installation dialog window displays, click Next
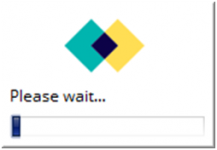
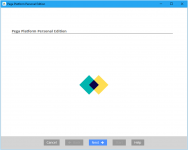
Click Next.
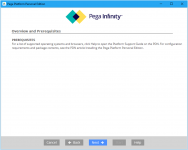
Click Next.
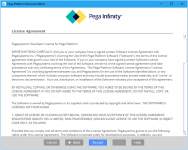
On the License Agreement window, review the software license for Personal Edition and its third party products. Click Accept.
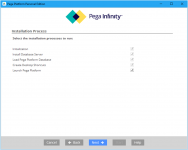
The Components to be installed window displays. All of the components necessary for the install are pre-selected for you. Click on Next
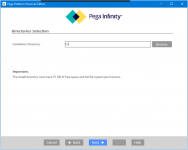
The directory you select must have at least 5 GB of free disk space and must allow a nonadministrative user to create instances in that directory. Click Next.
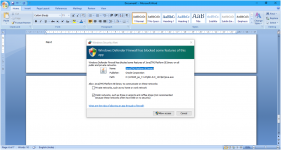
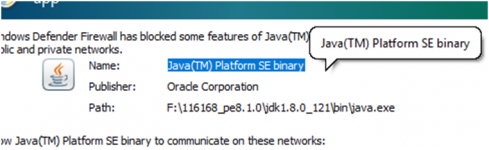
Click on Allow Access if you get above alert:
The Port Configuration window displays the default port assignment that the Personal Edition uses for the Database and Tomcat.
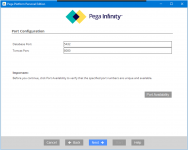
Click to verify that the default ports are available. If there are conflicts, enter a different port number and run the check again. Click Next.
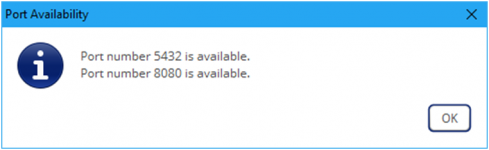
Ex: Server port—8080/9090, Data base port—5432/5433/5434
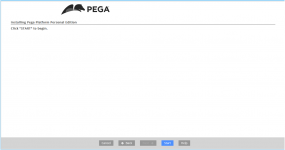
Click Start to begin installation
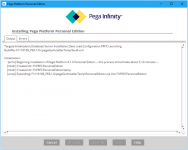
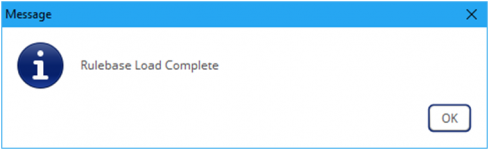
If you accepted the default post install process to Launch PRPC, the PRPC login screen displays when the installation is complete.
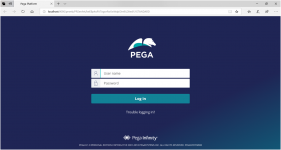
GETTING STARTED
After the installation finishes the installer will automatically launch PRPC. The installer creates desktop icons you can use to start and stop the PRPC server and launch the PRPC portal.
Now Login to application using default Operator ID & Password
Operator ID: [email protected]
Password: install
==========
UNINSTALL To remove Personal Edition:
Export your developed PRPC application, including work objects and data if you wish to keep them
Shut Down the Server ( Click on Pega Shutdown icon from desktop)
Delete the PRPCPersonalEdition folder from directory
Restart the PC.
Again Follow the Above Process for Reinstalling PEGA PRPC.
Attachments
Last edited: